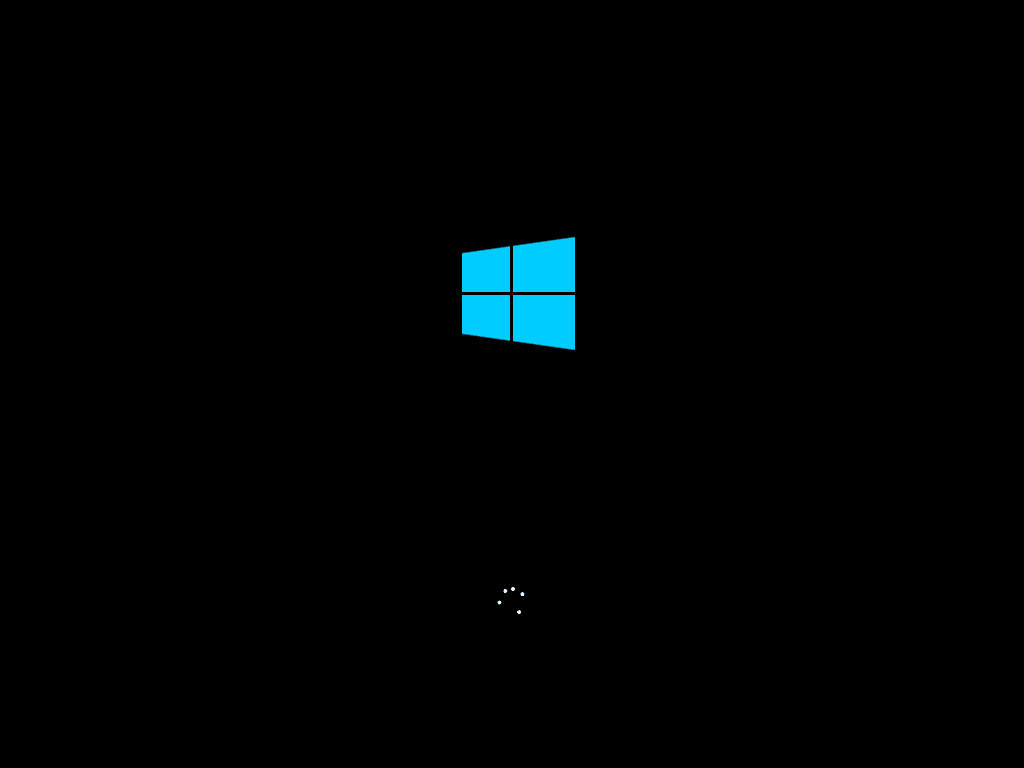Kenapa flashdisk, pakai CD kan bisa? Pertama, CD sudah terlalu mainstream (dan mulai ditinggalkan) :D Selain itu, dengan memakai flashdisk, proses instalasi Windows 10 tentu saja lebih cepat dan tepat (mengurangi kemungkinan error) daripada menggunakan media CD.
Tutorial install Windows 10 ini merupakan tutorial untuk dual boot Windows 10 dengan Windows 8 (bisa juga Windows 7).
Spesifikasi Minimum Windows 10
Bila sebelumnya PC atau laptop Anda bisa menjalankan Windows 8 (atau Windows 8.1) dengan baik, maka jangan ragu untuk mencoba Windows 10. Masih kurang yakin? Berikut ini adalah spesfikasi minimum PC/laptop yang bisa menjalankan Windows 10.
- Prosesor: 1 GHz atau yang lebih cepat
- RAM: 1 GB (32-bit) atau 2 GB (64-bit)
- Harddisk dengan ruang kosong 16 GB
- Graphics card: Microsoft DirectX 9 graphics device dengan WDDM driver
- Akun Microsoft dan koneksi internet
Sebelum menginstall Windows 10, silakan siapkan alat dan bahannya terlebih dahulu.
- USB flashdisk kosong berkapasitas minimal 4 GB (32-bit) atau 16GB (64-bit)
- untuk File ISO Windows 10 Final kunjungi GetIntoPc.com
- PC atau laptop
Selanjutnya, Membuat Bootable USB Flashdisk dengan Rufus
- Tancapkan flashdisk kosong ke PC/laptop
- Jalankan Rufus
- Di bagian Device, akan tertera flashdisk Anda beserta kapasitasnya
- Pada Partition scheme and target system type. Pilih MBR partition scheme for BIOS or UEFI computers. Bila harddisk PC/laptop Anda menggunakan GPT (GUID Partition Table), pilih GPT partition scheme for UEFI computer.
- Bagian File system dan Cluster size biarkan seperti adanya
- New Volume Label bisa Anda ubah sesuai selera atau biarkan seperti adanya
- Check device for bad blocks biarkan sepertia adanya (uncheck)
- Quick format biarkan seperti adanya (check)
- Di bagian Create a bootable disk using pilih ISO Image, lalu klik ikon disk di sampingnya untuk memilih file ISO Windows 10 yang telah Anda download
- Create extended label and icon files biarkan seperti adanya (check)
- Terakhir, klik Start untuk memulai proses pembuatan bootable USB flashdisk (kurang lebih 20 menit).
- Klik Close setelah proses berakhir
Sudah jadi bootable USB-nya? Bila sudah, mari kita install Windows 10 Technical Preview Final.
Langkah-langkah install Windows 10 selanjutnya bisa dibilang sama dengan proses install program/software pada umumnya, tinggal next, next, accept, install dst. :D Lebih jelasnya, ikuti tutorial install Windows 10 berikut ini.
Cara Install Windows 10 Menggunakan USB Flashdisk
Langkah 1: Dalam keadaan USB flashdisk masih terpasang, restart komputer Anda untuk booting melalui USB flashdisk.
Langkah 2: Tekan tombol apa saja (kecuali tombol power -_-) saat pesan "Press any key to boot from USB" muncul di layar.
Langkah 3: Sesaat kemudian, logo Windows akan muncul di layar.
Langkah 4: Tentukan bahasa yang akan digunakan saat installasi, format waktu dan mata uang, dan juga keyboard layout. Jika kurang yakin, Anda dapat mengganti pengaturan tersebut setelah installasi selesai. Setelah itu, klik "Next".
Langkah 5: Langsung saja klik "Install now".
Langkah 6: Tunggu beberapa saat, proses installasi akan segera dimulai
Langkah 8: Silakan dibaca-baca dulu atau langsung centang "I accept the license terms" dan klik "Next".
Langkah 10: Selanjutnya, tentukan di mana Anda akan menginstall Windows 10, pilih partisi harddisk kosong yang telah Anda siapkan sebelumnya.
Langkah 11: Tunggu proses installasi Windows 10 TP hingga selesai. Proses tersebut membutuhkan waktu sekitar 10 sampai 20 menit, setelah itu PC/laptop Anda akan restart secara otomatis.
Langkah 12: Tunggu beberapa saat dan (sebaiknya) jangan tekan tombol apapun. Setelah muncul layar di bawah ini, klik "Use express setting" untuk memilih setting bawaan Microsoft.
Langkah 13: Sign in dengan akun Microsoft Anda kemudian klik "Next", lalu ikuti langkah-langkah yang disarankan.
Langkah 14: Sip, sampai di sini proses install Windows 10 sudah selesai, silakan tunggu beberapa saat untuk mulai menggunakannya.
Langkah 15: Akhirnya, inilah tampilan desktop Windows 10 Final. Tak percaya? Klik Start menu-nya :D
--ENJOY--